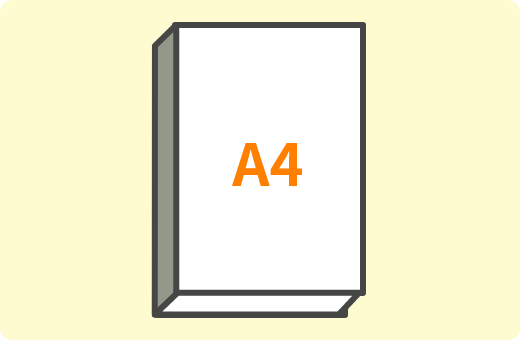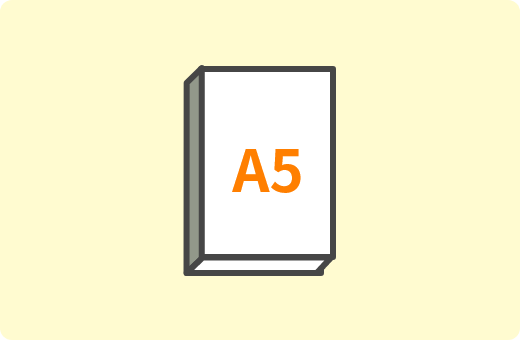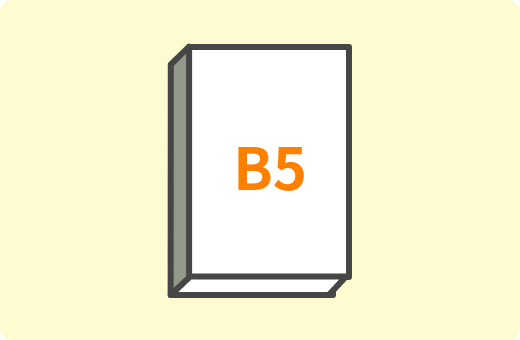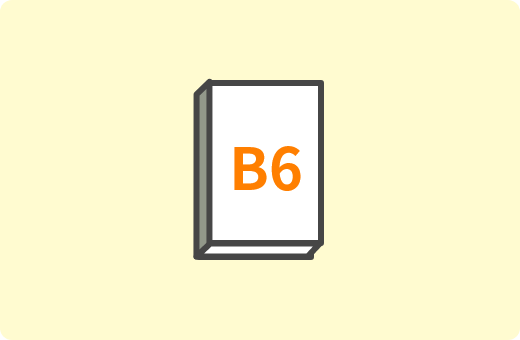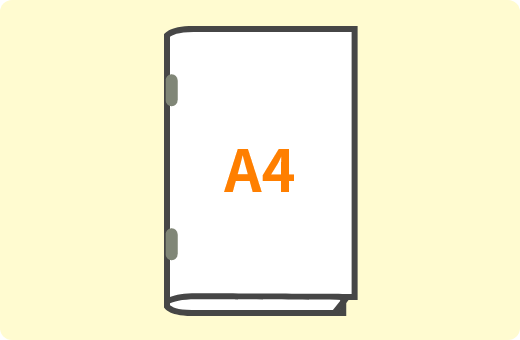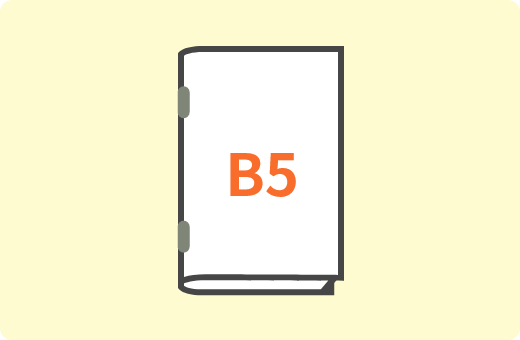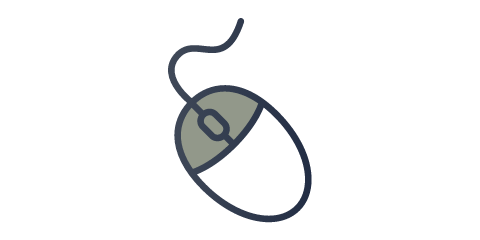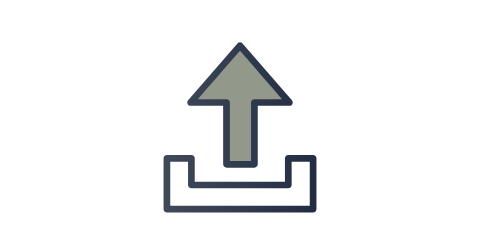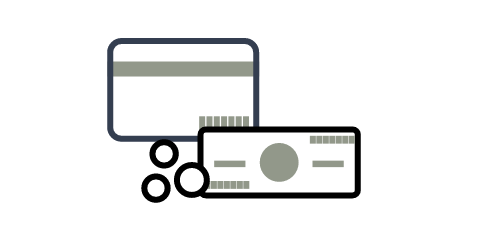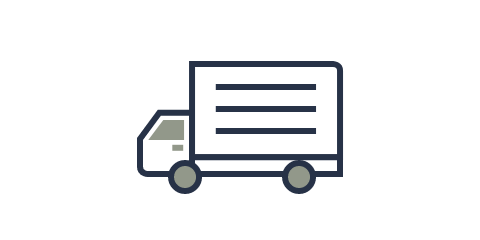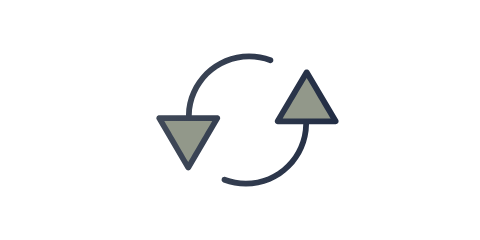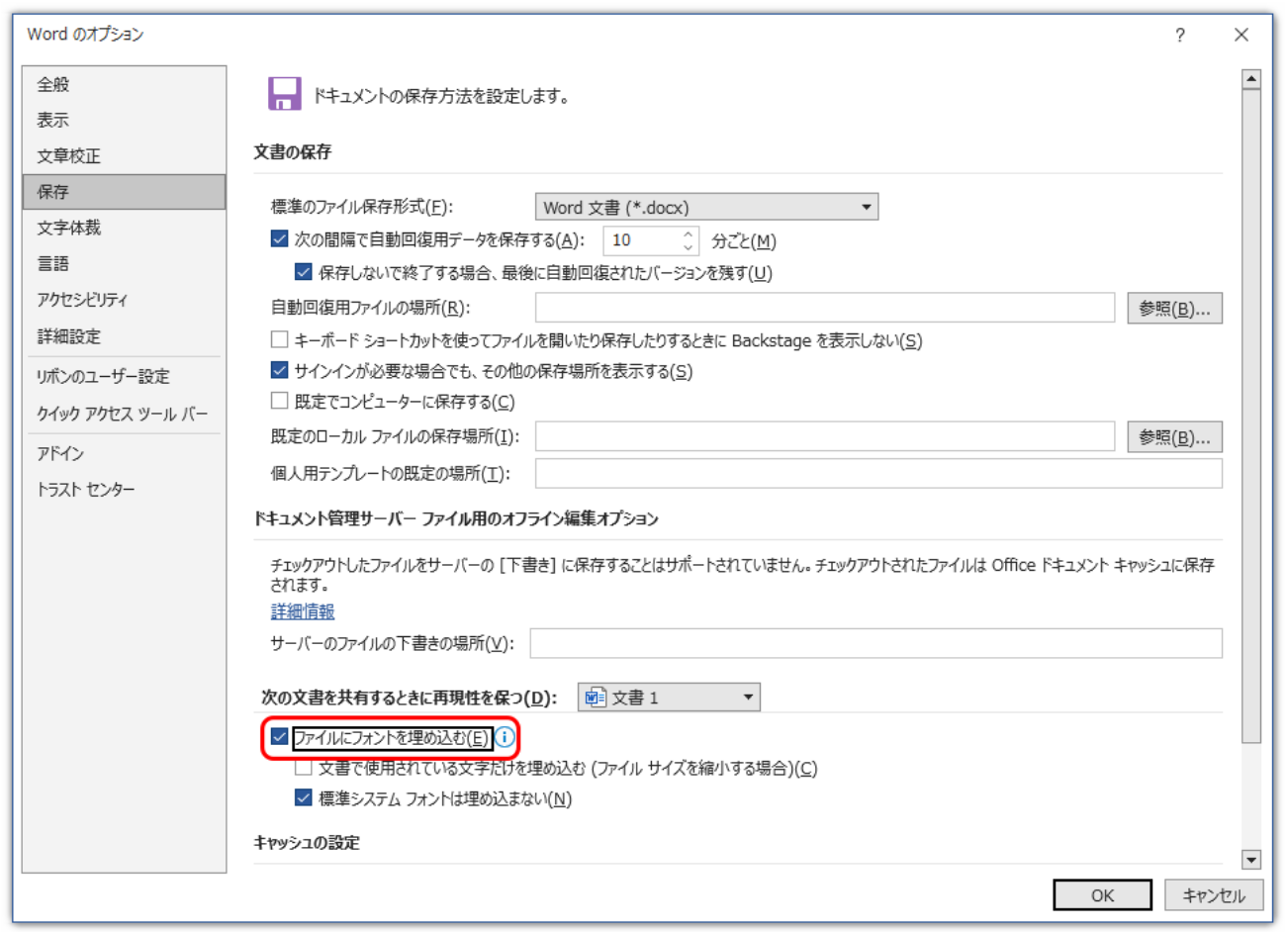
データ作成ガイド
作成のポイント
1. ページ順がわかるようにしてください
データファイルが複数ある場合は、ファイル名の先頭に数字を振ってください。
また、1つのデータの途中に別データを挿入したい場合は、「作業指示」として印刷用データとは別にデータでご指示ください。
(例:Wordデータの10ページ目の後にExcelデータを挿入など)
裏白(片面のみ印刷し、裏を意図して白のままにする)にするページがある場合は、空白のページを入れてください。
ご注文時の総ページ数にも裏白ページをカウントしてください。
2. 印刷に不要なデータは削除してください
ご注文の冊子に使用しないデータがありますとトラブルの原因となりますので、不要なデータは削除してください。
3. フォントは使用できないものもあります
フォントはデータを開くPCにインストールされていないと正しく表示されない場合があります。お客様のモニター画面で表示されていても、弊社PCにインストールされていないフォントをご使用の場合は異なるフォントに置き換わる場合があります。
そこで、office系ソフトの場合「フォントを埋め込む」設定をする、Adobe系ソフトの場合は「フォントのアウトライン化」を行っていただくことで、弊社でも正しく表示されるようになりますので(全てのフォントではありません)、設定をしていただきますようお願いします。
● Word・PowerPointの場合
メニューの「ファイル」タブをクリック、「オプション」→「保存」の項目の「ファイルにフォントを埋め込む」にチェック。
[注意]Excelにはフォントを埋め込む機能はありません。
● Illustratorの場合
全てを選択(Ctrl+A)し、メニューバーの「書式」→「アウトラインを作成」をクリック。
4. データファイルにセキュリティはかけないでください
データファイルにセキュリティをかけてしまいますと、弊社で編集作業ができなくなり、セキュリティを解除後再入稿していただかなければならない場合がございますので、セキュリティのかかっていないデータファイルをご入稿ください。
5. 用紙サイズの端から文字までの余白を取ってください
印刷用紙サイズのギリギリまで文字・画像がある場合は仕上り時に切れる可能性があります。また冊子にした時に読みにくくなってしまいます。
その場合、弊社で大きさを調整させていただき、校正時にご連絡いたします。
冊子の場合、用紙の端から少なくとも15~20mmの余白を取っていただくと、読みやすく仕上がります。
またフチなし印刷(印刷が紙の端まである印刷)をご希望の場合は、塗り足しが必要となります。
お客様で仕上りサイズよりあらかじめ大きく作成をお願いします。また弊社でも全体を拡大し塗り足しを作成することも可能ですのでご相談ください。
(データによって出来ない場合もあります)
● 塗り足しとは
仕上がりのサイズよりも外にある、裁ち落とされる部分のことをいいます。
フチなし印刷(紙端まで色を印刷したい場合)には、この塗り足しが必ず必要となります。
塗り足しは、仕上がりサイズの上下左右に3mmずつ多くはみ出すように背景や図柄を作成してください。
- 仕上がりがA4の場合 → 規格サイズは「210mm×297mm
- 塗り足しありの場合 → 原稿サイズは「216mm×303mm」
また、切れては困る文字や画像は仕上がり線の5mm以上内側に入れてください。
ギリギリに配置されますと仕上り時に切れてしまう恐れがあります。
● 塗り足しがある場合
● 塗り足しがない場合
● 塗り足しを作る理由
冊子は実際の仕上がりより大きな用紙に印刷され、ご指定のサイズに三方を断裁して仕上げます。
その際、用紙を何十枚も重ねて断裁するため、多少の断裁ずれが生じることがあります。
少しでもずれが生じると、紙端に白色(印刷されていない部分)が出てしまうため、背景や図柄を実際の仕上がりよりも余分に大きく作成し、この塗り足しで断裁ずれをカバーしています。
修正サービスについて
英冊子では基本料金の中に修正サービスが含まれております。基本サービスに含まれる修正と含まれない修正は以下例をご確認ください。
基本サービスに含まれない修正をご希望の場合、またはどちらかわからない場合などはご相談ください。
Microsoft Office系ソフトで入稿する場合
Word、Excel、PowerPointで作成されたデータは、OSやソフトのバージョンなどの環境の違いにより、データを開いたPCによってフォントの置き換わり、文字化け、改行位置のズレなどが発生してしまう場合があります。本来、印刷用データを作成する為に作られたソフトではないため、弊社で印刷用データに変換する必要があります。その結果をお客様に「校正」というかたちで必ずご確認いただくようにお願いしております。
サイズの設定
メニューの「レイアウト」→「ページ設定」→「用紙」より用紙サイズを選択してデータを作成してください。
外字、特殊文字はできるだけ使用しないでください
外字、特殊文字を使用されますと環境により文字化けする場合がありますので、ご使用は避けていただくか、きちんと表示されているかを校正時にご確認ください。
データに黒以外の色がある場合
黒以外の色が使われているデータをモノクロで印刷する場合、グレースケールに変換し印刷されます。色で文字を強調したり色で区別しても、モノクロ印刷した場合黒より薄いグレーになったり、または区別がつかなくなったりしてしまいますので、データはできる限り黒一色で作成されることをおすすめいたします。
画像の画質を低下させない方法
Office系ソフトは画像を挿入することができますが、設定を変更しないでデータを保存すると圧縮されて画質が低下してしまいます。画質低下を防ぐためには、あらかじめデータ作成開始段階で設定を変更しなければなりません。設定変更前に挿入された画像は設定変更後もう一度挿入し直す必要があります。
「ファイル」メニューから「オプション」を選択。
「詳細設定」の中の「イメージのサイズと画質」の「ファイル内のイメージを圧縮しない」にチェック。
既定の解像度を「高品質」または、「330ppi」を選択してください。
また「イメージのサイズと画質」の右にある青枠内で「すべての新規文書」を選択すると、今後の全ての新規文書に適用されるようになります。
挿入後に設定しても画質は良くなりません。
また、画像を圧縮しない設定になるため、画像を多く挿入している場合はデータ容量も多くなってしまいます。
編集作業やデータ送信等に影響が出る場合は、設定変更や挿入する前に画像サイズを適当な大きさにするなどの作業が必要となります。
Excelの文字切れにご注意ください
Excelで作成されたデータで多いトラブルが、文字が途中で切れてしまうことです。エクセルはセル(マス目)に文字を入力するのですが、セルに文字が収まらないと表示されません。また画面で見えていても、印刷時に自動的に出力サイズに縮小された時、Excelのバージョンの違い等により文字が切れる場合があります。
作成時に出来るだけセルの大きさに余裕を持たせる、または「セルの書式設定」の「配置」から「文字の制御」の「折り返して全体を表示する」もしくは「縮小して全体を表示する」にチェックをしてください。
書式を変更したいセルを選択した状態で右クリック。
いずれかにチェックをしてください。
PDFで入稿する場合
OfficeデータからPDFへの変換方法
- メニューより「ファイル>名前をつけて保存」をクリックしてください。
- ファイルの種類「PDF」、最適化「標準オンライン発行」を選択してください。
次にオプションをクリックし、「アクセシビリティ用のドキュメント構成タグ」と「PDF/A 準拠」
のチェックを外す、「フォントの埋め込みが不可能な場合はテキストをビットマップに変換する」項目にチェックを入れ(Excelにはありません)、OKをクリックします。 - 「ツール>画像の圧縮」をクリックする。解像度の選択で「高品質: 元の画像の品質を保持」をクリックし、OK を押す。
- 保存をクリックした後、指定した保存先にPDF ファイルが保存されます。出来上がったPDF データを確認してください。
Adobe系ソフトの場合
Illustrator、In Design、Photoshop形式での入稿も可能ですが、基本的にはPDF入稿をおすすめいたします。
事情により変換が困難な場合などはご相談ください。
- 単頁で作成してください。
- フォントは埋め込まれた状態もしくはアウトラインをかけた状態でPDFを作成してください。
- PDF/x1-aで変換してください。透明効果やグラデーションが多い場合にはPDF/x-4で変換してください。
- 色カラーはCMYK、モノクロはグレースケールで作成してください。